Overview of IL359
The Investments by Affiliation finds active investment balances based on the affiliation constituent listed on all account master records. The report output displays the investment type, affiliate name, city, state, investment count and total deposits. You have the option of generating just the report, or saving the report output to a csv file. To run this report:
Report Criteria
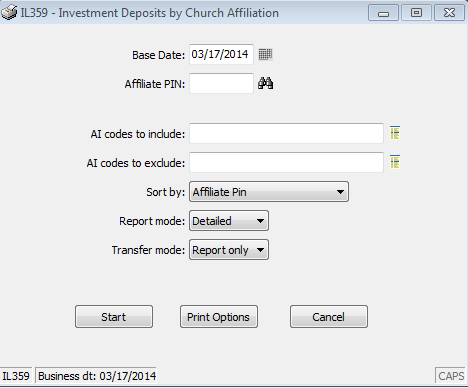
| Field |
Description
|
| Base Date |
Enter the date you wish to use. You can type it in mm/dd/yyyy format or click the calendar icon to select the date
|
| Affiliate PIN |
Type the affiliate PIN or click the binoculars to launch Name/Address Inquiry
|
| AI codes to include/AI codes to exclude |
AI codes to Exclude will trump AI codes to Include. So, if you have both AI Include and AI Exclude criteria, if a PIN has any of the AI codes listed in the Exclude list that PIN will not show up on the report even if they have matching AI Include codes found in the AI Include list.
|
| Sort by |
Click the drop down arrow to select the sort method you wish to use
|
| Report mode |
Click the drop down arrow to select the report mode (detailed or summary)
|
| Transfer mode |
Click the drop down arrow to select the transfer method (report only or system file)
|
Print Options
After clicking the Print Options button you will see the following options. Choose the desired options and click OK to return to the report parameters screen.
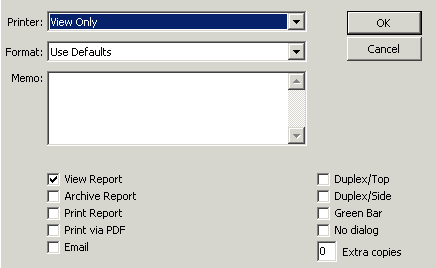
| Option |
Description
|
| Printer |
Click the drop down arrow to select from a list of available printers. DDI Connect uses your default printer unless told otherwise
|
| Format |
Click the drop down arrow to select from a list of available formats. Select paper size, number of columns, and number of rows for printing. Each report has built-in format defaults. Select “Use Defaults” to use the built-in report defaults. The number of rows and columns controls the print size and amount of information per page
|
| Memo |
If you wish, you can add a memo to the output of the report. NOTE: It is recommended that Word documents be saved with the .docx extension
|
| View Report |
This option generates a pdf file that is displayed on the screen when the report is generated
|
| Archive Report |
If this option is selected, the system will archive the report in the DDI Connect report archives. For information on working with archived reports, please reference this page: Archived Report Viewer
|
| Print Report |
If selected, the system will generate the report output to your default printer. NOTE: You will also receive a pdf version of the report, displayed on your screen
|
| Print via PDF |
Prints directly to your printer.
|
| Email |
This option allows you to send a .pdf attachment of the report to the indicated users' email addresses. When OK is clicked, a dialog box will open requesting a recipient
|
| Duplex/Top |
Prints the report on both sides of the paper in landscape style. The printer must be capable of printing on both sides or an error will occur
|
| Duplex/Side |
Prints the report on both sides of the paper in portrait style. The printer must be capable of printing on both sides or an error will occur
|
| Green bar |
Adds shaded, horizontal bars to the report, making it easier to read across columns
|
| No dialog |
Selecting this option means that no ‘Report Completed’ dialog will display after the report has been generated
|
| Extra copies |
If you want extra copies of the report generated, type the number in this field
|
Report Example
Export File
Summary Version
| Field
|
| Account Type
|
| Church Name
|
| PIN
|
| City
|
| State
|
| Investor Count
|
| Investment Count
|
| Amount
|
| Email
|
| Investor AI Codes
|
Detail Version
| Field
|
| Affiliate PIN
|
| Affiliate Name
|
| Affiliate City
|
| Affiliate State
|
| Investment Region
|
| Investment Name
|
| Investment PIN
|
| Investment Type
|
| Investment Description
|
| Investment Num
|
| Investment Balance
|
| Investment Phone
|
| Investment City
|
| Term Category
|
| Term Description
|
| Investment Email
|
| Investor AI Codes
|